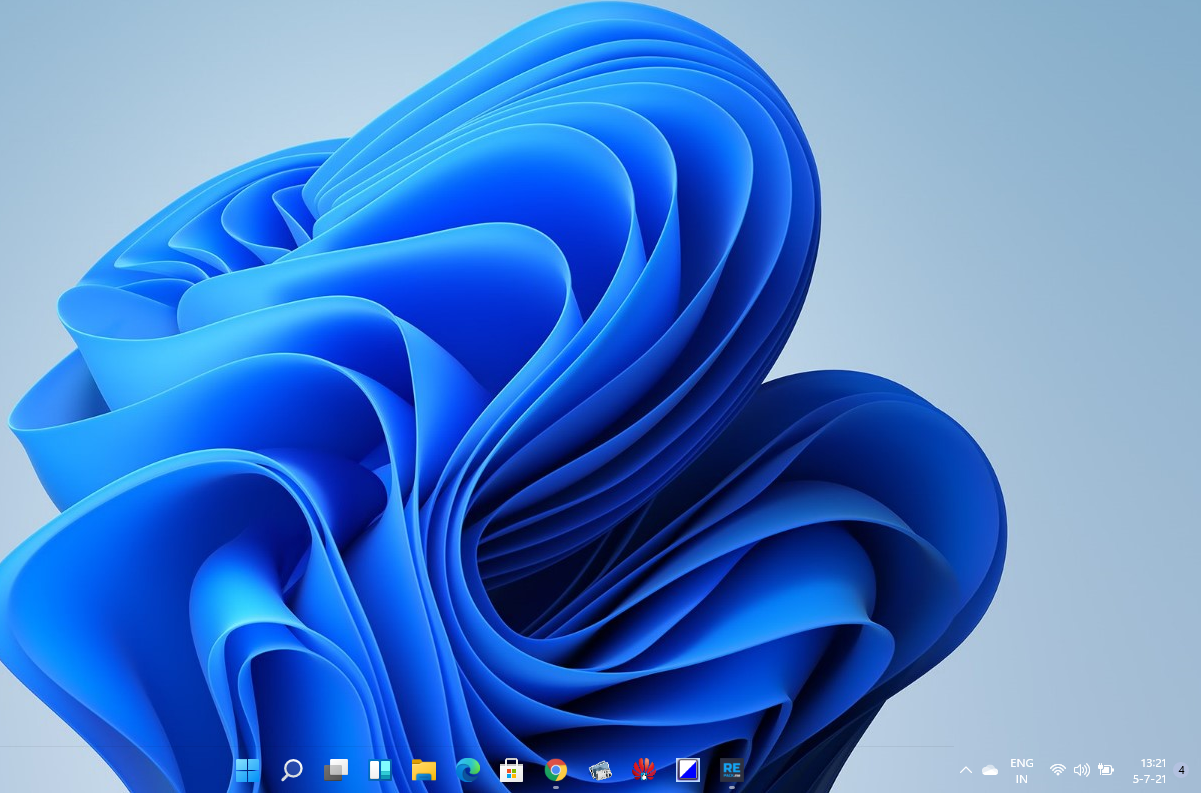 |
| Transparent Taskbar |
Transparent Taskbar
Transparent Taskbar always helps you to make your computer or laptop look good so you need to make a transparent taskbar on your laptop or PC.
Making a transparent taskbar gives a clear and good look to your windows computers.
The built-in way
Windows 10 does include an option to add or remove taskbar transparency, but the effect is almost unnoticeable. Here’s a quick guide to disable (or enable) the default transparency setting for the taskbar (and a couple of other elements):
1. Press Windows key + R to open up a Run box. Then, type or paste “ms-settings: personalization” and hit Enter to open the Personalization menu.
2. In the Personalization menu, select Colors from the menu on the left-hand side.
3. In the Colors menu, scroll down to the More options menu and enable the toggle associated with Transparency effects.
As you can see, this built-in option only adds a slight degree of transparency which is unfortunate since a lot of users are left looking for a full transparency effect. Depending on the image that you’re using as a background, the difference might not even be noticeable.
Using Software
This application is lightweight and only requires you to enable it to run on startup. Here’s a guide on how you can download and use TranslucentTB to modify your taskbar transparency.
1. Open the Microsoft Store using one of the following methods:
1. Open your Start menu and locate Microsoft Store from your list of installed applications.
2. Press the Windows + S keys on your keyboard to open the search field, then type in “store.” Launch the Microsoft Store from the search results.
3. Press the Windows + R keys on your keyboard to bring up the Run utility. Type
“ms-windows-store:” into the input field and click on the OK button.
2. When in the Microsoft Store, use the built-in search function (located in the top-right of the window) and look up “TranslucentTB.”
3. From the application’s page, click the “Get” button, then click “Install.”
4. Once the installation is complete, click “Launch” to open the software. It should appear as a tray icon in the system tray, allowing you to customize your settings by right-clicking on the icon.
5. Choose your desired transparency settings. You can customize the taskbar to appear differently depending on whether or not you have a window maximized, have the Start menu open, etc.
